Remote Access
How to connect to FILES.MJ.UNC.EDU – STORAGE.UNC.EDU – SECNAS.UNC.EDU/JOMC
If you are on your laptop, please make sure you are connected to the eduroam wifi network while on campus. Otherwise, you will need to use your VPN.
Connecting with a Mac
(if you’re ON campus, skip to step 2):
- Follow VPN instructions to establish your VPN connection (don’t worry, you only have to do this setup once).
- Once you have connected to the UNC VPN, click on the “Finder” icon in the dock
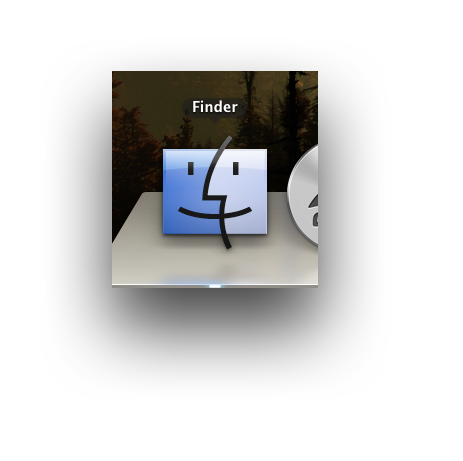
- In the menu bar, click “Go” and then click “Connect to Server…” in the drop down menu
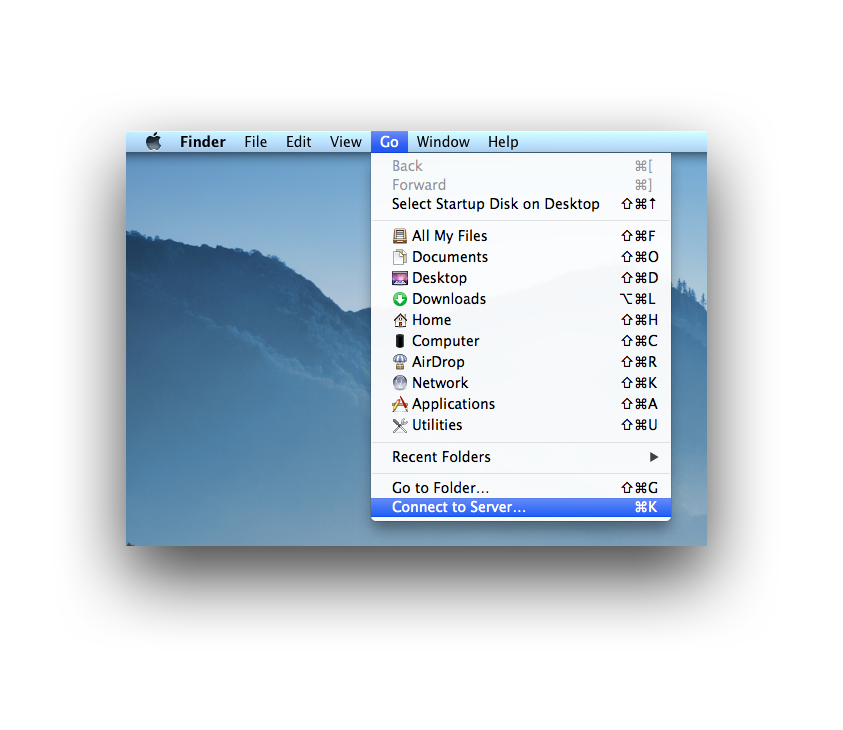
- In the dialogue box, under “Server Address:” type smb://files.mj.unc.edu (you can hit the “+” to save it for later as well)
- Click “Connect”
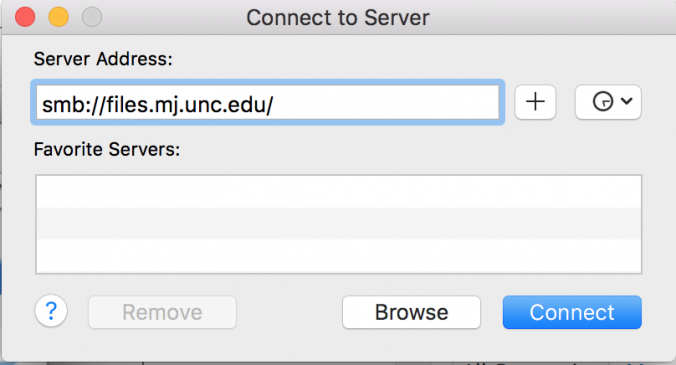
- Type in your onyen username and onyen password and click “Connect”
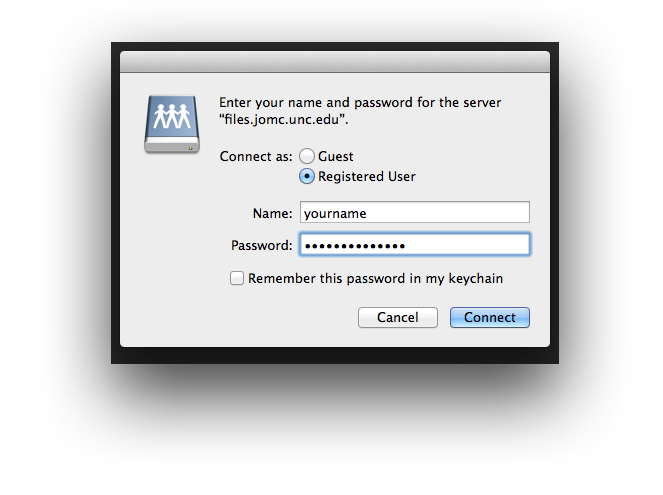
- Select the volume you want to mount and click “OK”
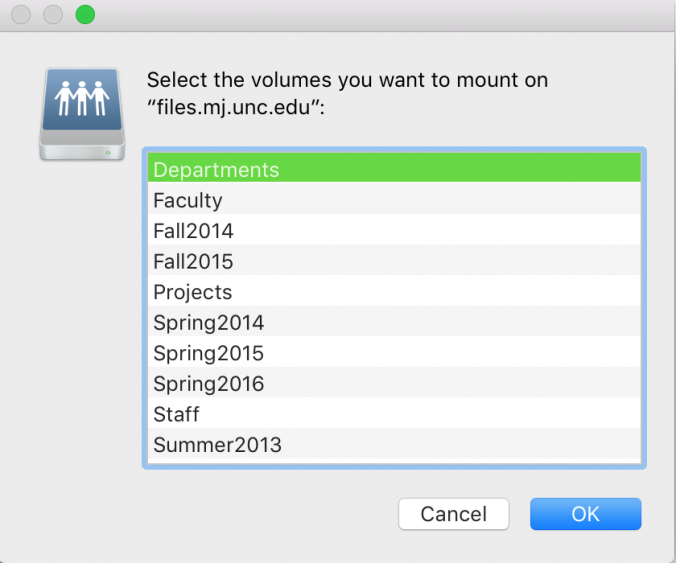
- The drive should appear on your desktop. Double-click it and now you are connected to files.mj.unc.edu
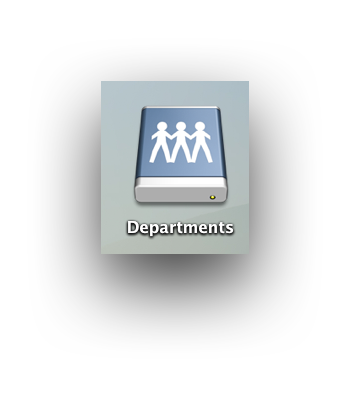
Connecting with Windows
Connection Methods: One-Time Connect | Map Network Drive
One-Time Connect
- If you’re OFF campus, connect to the VPN first
- Go to “This PC” or otherwise open a Windows Explorer dialog box
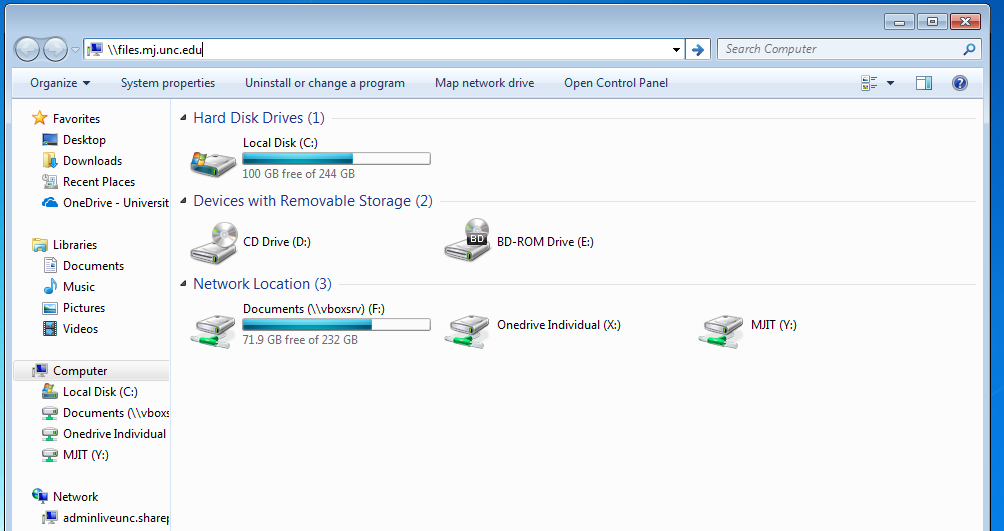
- Type the server address (\\files.mj.unc.edu) in the address bar and press enter
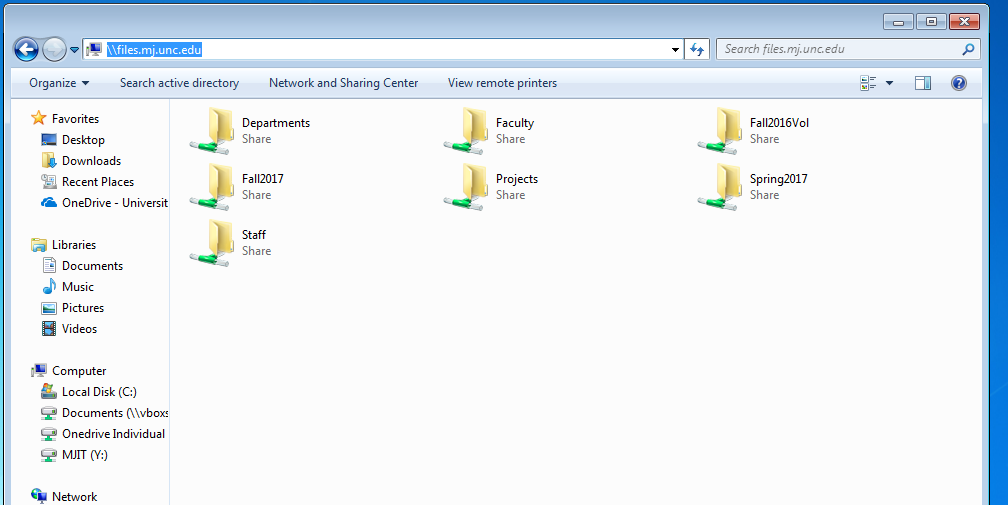
- You will be prompted to enter your Onyen credentials, if not already bound to the UNC Active Directory.
- For “User name:” type “AD\” then your ONYEN: “AD\onyen”
- For “Password:” type your ONYEN password and click “ok”
- Your fields should look like:
- Username: AD\Onyen
- Password: Onyen Password
- You’re now connected! To create a shortcut, do the following:
- Drag the computer/folder icon that is located immediately to the left of the server address (\\files.mj.unc.edu) in the address bar to your desktop
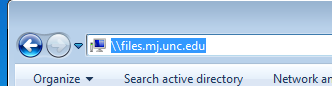
- It should resemble the shortcut in the picture below.
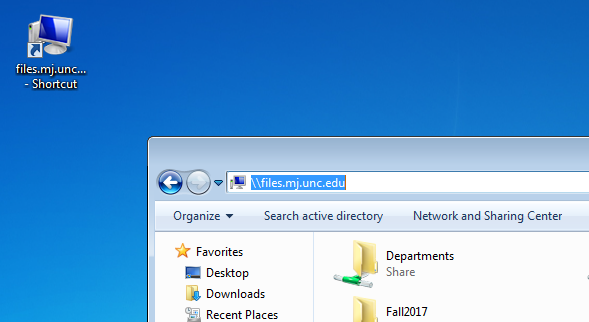
- Drag the computer/folder icon that is located immediately to the left of the server address (\\files.mj.unc.edu) in the address bar to your desktop
Map Network Drive
- If you’re OFF campus, connect to the VPN first
- Go to “This PC“
- Right Click “This PC” in the left-hand menu bar and select “Map Network Drive“
- In the dialogue box for “Drive”, choose any letter between “N:” and “Z:”
- For “Folder” type: \\files.mj.unc.edu\SemesterYEAR (ex. \\files.mj.unc.edu\Spring2015)
- Make sure “Reconnect at login” is checked and click “Finish”
- At the login screen:
- For “User name:” type “AD\” then your ONYEN: “AD\onyen”
- For “Password:” type your ONYEN password and click “ok”
- Your fields should look like:
- Username: AD\Onyen
- Password: Onyen Password
- Now you should be connected to the files.mj server.